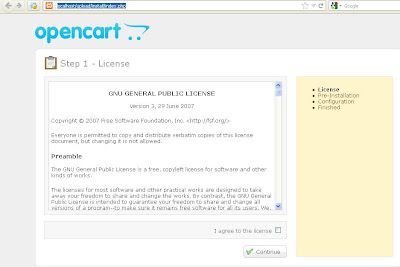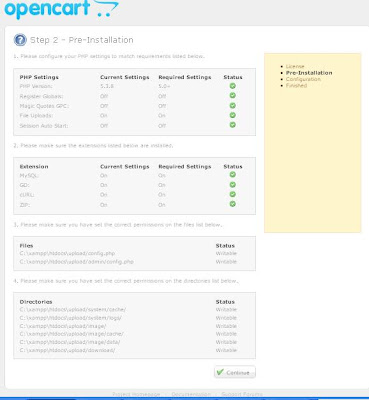Teras Info - Cara Membuat Toko Online Dengan PrestaShop. Tutorial, Cara Membuat Toko Online Mudah, Instan, prestashop, toko online gratis. Artikel cara membuat toko online dengan prestashop ini merupakan kelanjutan dari artikel sebelumnya yang berjudul "Cara Membuat Toko Online" dan "Cara Membuat Toko Online Dengan Opencart". Jika anda belum membaca ke dua artikel tentang tatacara pembuatan toko online tersebut, alangkah baiknya agar dibaca terlebih dahulu. Agar anda bisa lebih mudah dalam memahami artikel Cara Membuat Toko Online Menggunakan PrestaShop ini.
Cara Membuat Toko Online PrestaShop - Persiapan
Sebelum melakukan proses pembuatan toko online gratis menggunakan PrestaShop, silahkan download terlebih dahulu file instalasinya di http://www.prestashop.com/en/download . Silahkan download versi yang terbaru. Disini saya menggunakan PrestaShop v1.4.7.3 . Tidak menutup kemungkinan saat anda membaca artikel ini telah di update versi yang lebih baru. Silahkan download saja versi yang paling baru tersebut. Untuk tutorialnya tinggal sedikit beradaptasi saja.
Cara Membuat Toko Online Menggunakan PrestaShop - Instalasi #1
Setelah file instalasi toko online PrestaShop berhasil anda download, silahkan ekstrak file PrestaShop.zip tersebut. Kemudian Copy folder dari hasil ekstrak tersebut (folder Prestashop) ke C:\xampp\htdocs . Saya asumsikan bahwa anda telah mengistal xampp sebagai localhost. Jika belum menginstal xampp silahkan di instal terlebih dahulu, file installernya bisa di download di www.apachefriends.org/en/xampp-windows.html . Jika anda belum tahu tentang tata cara instalasinya, silahkan searching dulu di google.
Tutorial Cara Membuat Toko Online Dengan PrestaShop - Instalasi #2
Setelah folder Prestashop tersebut anda copy ke htdocs. Langkah selanjutnya adalah membuat database untuk toko online prestashop anda. Caranya ketik http://localhost/ pada address bar yang anda gunakan. Kemudian masuk ke PhpMyAdmin, lalu buat database dengan nama sesuai keinginan anda, misal; dbtoko . Setelah database berhasil dibuat, selanjutnya buka tab baru pada browser yang anda gunakan, kemudian ketik http://localhost/prestashop/ , akan muncul tampilan seperti dibawah ini (Catatan: dibawah ini merupakan tampilan dari prestashop 1.4.7.3, kemungkinan akan sedikit berbeda pada PrestaShop dengan versi yang lebih baru).
 Dalam halaman tersebut (lihat gambar diatas, maaf gambar terpotong) terdapat beberapa pilihan (option) yaitu:
Dalam halaman tersebut (lihat gambar diatas, maaf gambar terpotong) terdapat beberapa pilihan (option) yaitu:
1. Choose your prefered language for the installation: , pilih bahasa yang ingin digunakan, secara default terdapat 5 bahasa; English,Français (French), Español (Spanish), Deutsch (German), dan Italiano (Italian). Pilih salah salah satu.
2. What do you want to do? , pilih I want to install a new online shop with PrestaShop.
3. License Agreement , baca baik-baik License Agreement tersebut, setelah anda yakin dan menyetujuinya, beri tanda cheklist (klik) pada bagian I agree to the above terms and conditions. Kemudian klik tombol Next.
Selanjutnya anda akan dihadapkan pada halaman seperti gambar dibawah ini:
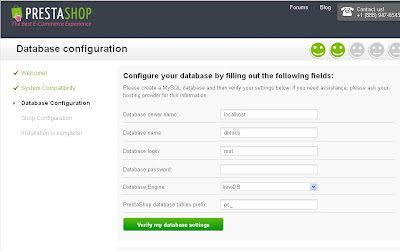 Pada halaman ini merupakan halaman konfigurasi database toko online prestahop yang sedang di buat. Terdapat beberapa bagian, yaitu;
Pada halaman ini merupakan halaman konfigurasi database toko online prestahop yang sedang di buat. Terdapat beberapa bagian, yaitu;
1. Configure your database by filling out the following fields:
2. Installation type , pilih pada bagian Full mode: includes core modules, 100+ additional modules and demo products (FREE).
3. E-mail Configuration, kosongkan saja tidak perlu diisi karena anda akan melakukan proses instalasi prestashop menggunakan localhost pada komputer anda.
Kemduian klik Next.
Selanjutnya anda akan di bawa kehalaman Shop configuration. Berikut ini gambarnya.
 Pada bagian Shop settings and merchant account information, isi kolom yang ada sesuai data anda.
Pada bagian Shop settings and merchant account information, isi kolom yang ada sesuai data anda.
Setelah data diisi dengan lengkap, klik tombol Next. Kemudian anda akan dihadapkan dengan halaman Congratulations!, yang berarti bahwa proses instalasi toko online prestashop anda telah selesai. Ketik http://localhost/prestashop/admin/ untuk masuk ke halaman admin toko online anda, ketik http://localhost/prestashop/ untuk melihat tempilan toko online prestashop anda.
Jika folder install belum dihapus dan folder admin belum direname, maka saat anda akan masuk kehalaman administrator akan muncul pesan seperti bambar dibawah ini:

Sampai disini tutorial cara membuat toko online dengan prestashop telah selesai. Untuk tutorial prestashop lainnya, seperti mengganti template, menambah bahasa indonesia, mengatur mata uang, shipping method,seo url, dll, akan di bahas pada artikel selanjutnya. Jadi jangan lupa nongkrong terus di Teras Info. Terimakasih semoga bermanfaat.
 Dalam halaman tersebut (lihat gambar diatas, maaf gambar terpotong) terdapat beberapa pilihan (option) yaitu:
Dalam halaman tersebut (lihat gambar diatas, maaf gambar terpotong) terdapat beberapa pilihan (option) yaitu:1. Choose your prefered language for the installation: , pilih bahasa yang ingin digunakan, secara default terdapat 5 bahasa; English,Français (French), Español (Spanish), Deutsch (German), dan Italiano (Italian). Pilih salah salah satu.
2. What do you want to do? , pilih I want to install a new online shop with PrestaShop.
3. License Agreement , baca baik-baik License Agreement tersebut, setelah anda yakin dan menyetujuinya, beri tanda cheklist (klik) pada bagian I agree to the above terms and conditions. Kemudian klik tombol Next.
Selanjutnya anda akan dihadapkan pada halaman seperti gambar dibawah ini:
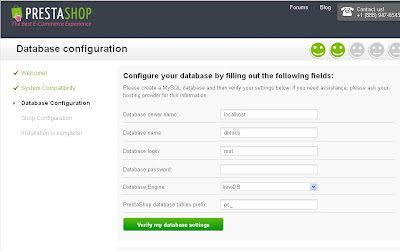 Pada halaman ini merupakan halaman konfigurasi database toko online prestahop yang sedang di buat. Terdapat beberapa bagian, yaitu;
Pada halaman ini merupakan halaman konfigurasi database toko online prestahop yang sedang di buat. Terdapat beberapa bagian, yaitu;1. Configure your database by filling out the following fields:
Database server name: , isi dengan localhost karena kita akan mengistal opencart pada localhost
Database name: , isi dengan nama database yang telah anda buat sebelumnya
Database login: , isi dengan id user login Database localhost PhpMyAdmin anda.
Atau biarkan saja dalam keadaan default (root) jika anda tidak memberikan username khusus untuk database anda tersebut.
Database password: isi dengan password database yang telah anda buat. Kosongkan saja jika anda tidak memproteksi database yang telah anda buat tersebut.
Database Engine: biarkan default (InnoDB)
PrestaShop database tables prefix: , isi sesuai dengan prefix tabel database yang anda inginkan, misalnya; ps_ atau bisa juga anda kosongkan saja. Kemudian klik button Verify my database settings.
2. Installation type , pilih pada bagian Full mode: includes core modules, 100+ additional modules and demo products (FREE).
3. E-mail Configuration, kosongkan saja tidak perlu diisi karena anda akan melakukan proses instalasi prestashop menggunakan localhost pada komputer anda.
Kemduian klik Next.
Selanjutnya anda akan di bawa kehalaman Shop configuration. Berikut ini gambarnya.
 Pada bagian Shop settings and merchant account information, isi kolom yang ada sesuai data anda.
Pada bagian Shop settings and merchant account information, isi kolom yang ada sesuai data anda. Catatan; pada pilihan Receive this information by e-mail, ada dipaling bawah, jangan beri tanda cheklist karena yang anda gunakan adalah localhost di komputer anda. Jika diberi tanda cheklist, maka anda akan diminta dikirimkan file verififkasi pada alamat email anda. Sehingga jika kita menggunakan locahost pada komputer sendiri, email tersebut tidak akan masuk sehingga proses instalasi tidak dapat dilanjutkan tanpa verifikasi tersebut.
Setelah data diisi dengan lengkap, klik tombol Next. Kemudian anda akan dihadapkan dengan halaman Congratulations!, yang berarti bahwa proses instalasi toko online prestashop anda telah selesai. Ketik http://localhost/prestashop/admin/ untuk masuk ke halaman admin toko online anda, ketik http://localhost/prestashop/ untuk melihat tempilan toko online prestashop anda.
PENTING : Setelah proses instalasi selesai, silahkan cari folder install di C:\xampp\htdocs\prestashop , kemudian hapus folder install tersebut. Kemudian rename (ubah nama) folder admin sesuai keinginan anda, misalnya admtoko, sehingga pada saat anda akan memasuki halaman administrator urlnya berubah menjadi http://localhost/prestashop/admtoko.
Jika folder install belum dihapus dan folder admin belum direname, maka saat anda akan masuk kehalaman administrator akan muncul pesan seperti bambar dibawah ini:

Sampai disini tutorial cara membuat toko online dengan prestashop telah selesai. Untuk tutorial prestashop lainnya, seperti mengganti template, menambah bahasa indonesia, mengatur mata uang, shipping method,seo url, dll, akan di bahas pada artikel selanjutnya. Jadi jangan lupa nongkrong terus di Teras Info. Terimakasih semoga bermanfaat.